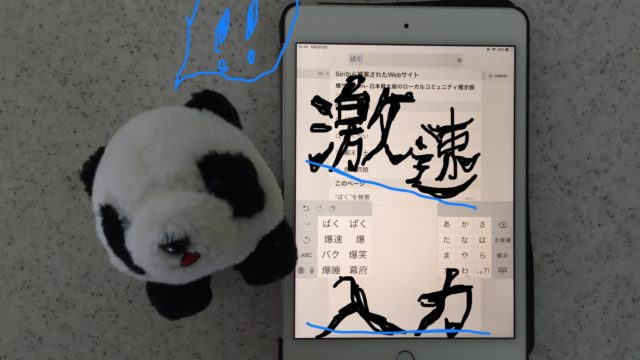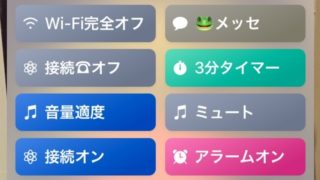どうもぱんこです☆
今回はiPadとApple Pencilを実際どのように仕事に役立てているかをお伝えします。
授業のノートをとる学生さんや研修会の多い医療関係の仕事などで使える内容です。
ぱんこの仕事は薬剤師ですが、薬に関する勉強会が多数あります。
以前は、レポート用紙に勉強会のメモを取っていました。
片付けが苦手なこともあり、レポート用紙を無くしてしまうことが多々ありました。
病棟を回っているときなど、この前勉強した内容がこの患者さんにすごく役立ちそうだ。
確実な内容が思い出せないし、レポート用紙どこにしまったっけ、、、。
この管理をなんとかできないかと考えた際に、iPadでやってみようと思ったことがはじまりでした。

Apple Pencilと相性のいいアプリGood Notes4を使います。
このアプリの続編Good Notes5があるのですが、評判が4の方がいいのと無料で5へバージョンアップできることからいまだに4のままで使用しています。
有料アプリではありますが、勉強の効率をあげたいと思う方はぜひ購入を検討してみてください。
ノートをとることが目的の場合、iPad miniではサイズ的につらいです。
大学ノートくらいの大きさの9.7インチ以上のiPadでの使用をおすすめします。
〈目次〉
Good Notes4の使い方
新規のノートを作る

まず自由にいくつでもノートを作成できます。
いくつかノートをわけて探しやすくするといいです。
ジャンルごとにノートの表のデザインを変えてみましょう。
ノートを書く

実際のノートの記載は、この上のペンの部分をタップすると色、太さの調整ができます。


⚙マークをタップすると万年筆かボールペンの切り替えができます。
蛍光ペンへの切り替えができます。大事な部分をマークするのに使えます。
消しゴムへ切り替えして間違いを訂正します。消す範囲の大きさを調整することができます。
記載してすぐに間違いに気付いた場合は消ゴムではなく↩︎を押すと記載する一つ前の工程に戻れます。
投げ縄ツールはすごく便利ですので使い方をマスターしましょう☆
投げ縄ツールの使い方

範囲を囲むように指定します。
囲んだ部分が指定する指示ができます。
囲んだ部分を一気に削除できます。
消しゴムを使うよりよっぽど早いです。
他のノートにも同じ内容を記載したいときはコピーして貼り付けることができます。
記載したあとにその記載内容を別の場所に移動したい場合、そのまま囲んだ部位を指でふれたまま動かせば移動ができます。
手書きのノートからテキストに変換することも可能です。
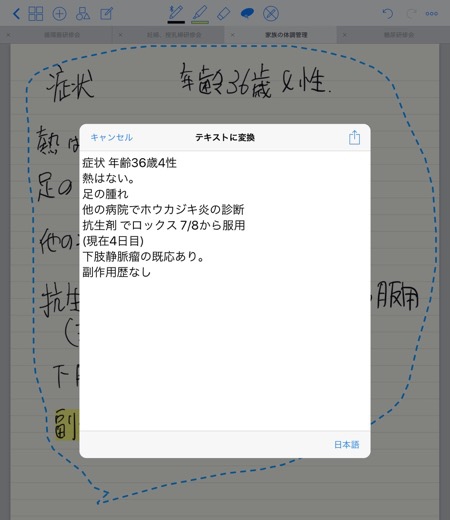
これにより見やすくなるよう清書できます。

iPadにはこのように画面を分割して表示することのできるSplit Viewという機能があります。
わからないことがでてきたそのときにWEBで調べながらノートをとることができるます。
わからないままにしないことで研修会の理解が深まります。
教科書や配布された資料を写真に撮ってノートに貼る

必要な資料をそのままノートに貼り付けることでより見やすいノートを作ることができます。
ノート記載後の超便利機能
ここで以前に記載した必要な情報を検索するのにこのアプリが活躍します。
紙のノートの場合、記載してあったであろうあたりを探さないといけません。


このアプリは書いたであろう言葉で検索すれば、それが記載してある部位に飛ぶことができるので、勉強や仕事の効率が著しく向上します。
iCloud、Dropboxなどのお使いのクラウドにバックアップをとればiPhoneでもノートの確認ができます。
まとめ
後から必要な情報を簡単に検索できる機能が素晴らしいです。
管理のしやすさ、使い勝手が紙のノートをはるかに超えています。
勉強の効率が著しく向上します。
有料のアプリですが使いこなせば決して高い買い物ではありません。
Good NotesとApple Pencilをぜひあなたの勉強に役立ててください☆
ではまたお会いしましょう!